Alongside Zoom and Microsoft Teams, Google Meet is becoming an increasingly popular choice to support hybrid and remote work, which has become the norm for many organisations.
Professionals have come to find virtual meetings and online events much more convenient options in many ways. However, they do present some challenges. As businesses adapt to these new virtual environments, professionals need to consider how they’re keeping employees and participants engaged and how they’re making sure their experiences are accessible when using video conferencing technology, such as Google Meet.
As a result, many are looking into not just captioning these sessions, but also providing accurate transcripts. Transcripts are being used to help drive greater accessibility for individuals with disabilities, assist users in understanding the conversation and generate greater engagement in real-time scenarios. Plus, transcripts can be a valuable resource to provide to those unable to attend a session live to inform them of what was said. Finally, teams are also finding transcripts helpful in enabling them to repurpose their content, such as pulling quotes from these sessions, with greater ease.
The benefits of a Google Meet transcript

Video calls surely help to bring people together that might otherwise find it challenging to meet in person. As opposed to just phone calls, video can help to build connections, convey emotions and provide a useful alternative to meeting face-to-face.
Google Meet users are enlisting the help of transcripts to accompany these sessions more and more. Transcripts are helping them to maximise engagement and participation within live sessions, while also ensuring that their meetings and events are more accessible and inclusive to individuals who are deaf, hard of hearing, struggle with note taking and the list goes on.
Additionally, no one enjoys unproductive meetings. Without good notes or a record of events, it’s easy for meetings to lose momentum. Transcripts are also helping to make sure decisions and agreed-upon actions won’t be lost.
Instead of just recording the meeting on Google Meet, Zoom and the like and sending the full video or audio captured to those who attended or missed it, transcripts can help with efficiency and follow-ups. Listening to a whole recorded session to catch up on events or refresh your memory can be laborious. Instead, transcripts are providing an easier way to search and scan information more quickly – whether they’re being produced live in real-time or after the fact. With transcripts, gone are the days’ users need to search their inboxes or drives for Google Meet video recordings and set aside the full time of the call to catch up.
Fortunately, tools like Take Note’s Google Meet transcription can solve these issues.
- Empowering your team to actively participate and contribute to meetings by removing the need for them to take copious notes.
- Offering an accurate and searchable record of your Google Meet calls for easy referencing of discussion points, decisions and actions.
- Providing a quick and effortless way to catch up on calls or events for those unable to attend the call live.
- Including the transcript along with the on-demand version of your online webinars or event recordings to give people a choice in how they’d like to consume the content.
- Improving accessibility for individuals with disabilities
- Supporting your SEO (Search Engine Optimisation) efforts with searchable transcripts which common web browsers can detect.
Does Google Meet have transcription?

In 2022, Google introduced an automatic transcription feature to help transform the audio content in Google Meet sessions into text. The service provides a transcript after the call ends. However, there isn’t currently a Google Meet live transcription feature built into the platform.
If you require real-time transcription, which can boost engagement and accessibility, you’ll need to look for an alternative, reliable option from third-party providers.
Things to note:
- The Google Meet feature is currently only available when using a computer or laptop. Mobile devices such as phones and tablets aren’t currently supported.
- You can only record meeting transcripts if there is enough free space in your organisation’s workspace Google Drive AND the meeting host’s drive.
- The transcript does not include the text from the chat feature. You need to save this separately if required.
- The feature is only recommended for English language meetings.
In these scenarios, Automatic Speech Recognition (ASR) is generally used to generate a text version of the conversation when you use Google’s automatic transcription feature. ASR is quick and efficient, but the trade-off is accuracy. Google’s speech-to-text technology has an accuracy rate of around 84%. This means that out of 100 words, 16 words would be incorrectly transcribed. As you can imagine, this makes some transcripts impossible to comprehend. It can also be embarrassing when hosting well-known speakers and having their names appear incorrectly to your audience.
A transcript with these many inaccuracies can be a nightmare to work with, and it often requires heavy editing to be usable. Plus, if you’re looking at transcripts from an accessibility standpoint, much higher accuracy levels are required by law. You should look for services, such as Take Note’s, that deliver at least 99% accuracy.
How to get a transcript from Google Meet
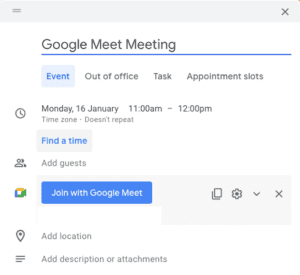
Turning on transcripts in Google Meet
The ability to turn transcripts on and off is dependent on your Google Workspace edition and the host settings. If host management is turned on, only the host and co-hosts can activate the transcription. When host management is off, anyone can turn on transcripts, providing they are also a member of your organisation (and share the same domain as the host).
To turn on transcripts follow the steps below when you start or join a meeting:
- In the bottom right of the screen, click the ‘Activities’ icon.
- Next, click on ‘Transcripts,’ ‘Start Transcription’ and ‘Start.’
- When transcription is on a transcript icon will display in the top left for all attendees.
Turning off transcription in Google Meet
When the meeting ends and all participants leave, the transcript will stop automatically. You can’t pause the transcription, but you can manually stop a transcript during a meeting if you don’t want to capture some information. For example, you may wish to exclude an informal chat between hosts once the main portion of the meeting has finished. This is a good tip to remember as otherwise, the complete transcript will go to everyone who was invited to the session.
To stop the transcript before the end of the meeting, click ‘Activities’ in the bottom right. Next, click ‘Transcripts, then ‘Stop Transcription,’ and then stop.
Where can I find my transcript?
Once the meeting ends, an automated email will be sent to the host, any co-hosts, and the person who turned on the transcription for that meeting (if different from the hosts). The email will contain a link to the meeting transcript. In addition, the transcript is also attached to the corresponding meeting’s Google Calendar event.
The transcript is available to anyone who was invited to the meeting, which is handy if they were unable to attend the meeting live. However, if there are more than 200 invitees within your organisation for large-scale meetings, the availability of the transcript is limited to the host, co-host, and the individual who turned on the transcription. In this case, you’ll need to send a link or attachment manually if you’d like all invitees to have access.
The automated transcripts are saved in the meeting host’s Google Drive as a Google Doc. The transcript will be kept for three months before being automatically removed. If you need to keep the transcript for a longer period, remember to move it into another folder.
Keep in mind that accuracy is likely to be an issue when using the built-in service to transcribe Google Meet audio to text. Luckily, there are some alternative options to consider that can provide you with more accurate, higher-quality results and deliver a truly inclusive experience.
Transcription options for Google Meet
It’s positive that many video conference platforms, such as Google Meet, are providing built-in tools. Unfortunately, the accuracy levels currently available mean that businesses need to find alternative solutions that better cater to their requirements.
Depending on the level of accuracy you’re aiming for, you’ll likely want to look at both hybrid (ASR + human editing) or fully human transcription offerings. For example, Take Note use humans to guarantee accuracy levels of 99% or more. If you’re concerned about the cost, don’t fret. Professional transcription services are generally not expensive and instead provide you with an output that’s ready to use and doesn’t require time-consuming editing.
To get started, you can simply upload the audio or video recording of your Google Meet session to Take Note’s fully encrypted portal. You can then choose the relevant service you need. You can choose from a range of turnaround options to fit your requirements. You’ll get an instant quote with no hidden costs.
Next, an experienced transcriber will access the recording and transcribe audio to text. Your content always remains safe in the Take Note portal so it’s an ideal choice if your Google Meet session contains any confidential, sensitive or personal data, which they often do.
You’ll receive a notification when your accurate Google Meet recording transcript is ready to download from Take Note’s secure portal.
In sum, Take Note and others provide an easy alternative to use to transcribe your Google Meet sessions accurately. Today’s business leaders need a secure solution for Google Meet transcription as well. Learn more about Take Note’s video transcription and meeting minutes offerings and get an instant quote today.